
「ツイッター ヘッダー画像 作り方」みたいな検索ワードで、このサイトにたどり着く人がいらっしゃることに最近気が付きまして。
そんなお役立ち情報を書いた記憶がないし、ツイッター自体も使いこなせていない私なのだけど、ヘッダ画像を簡単に作って設置する方法なら知っているから、紹介しちゃおうっとな本日です。
Twitterのヘッダ画像を変更する方法
まず一番簡単な方法は、自分が撮った写真をそのまま使う、です。
あえてTwitter用の特別な画像を用意しなくても、スマホ内に保存されている写真を使えば、即座にオリジナルヘッダーが完成するんでそのやり方をまず紹介、なんですけど、わたくし、Twitterアプリを使っていないので、以下のキャプチャはスマホからみたブラウザ画面です。アプリと違っていたらごめんなさい。
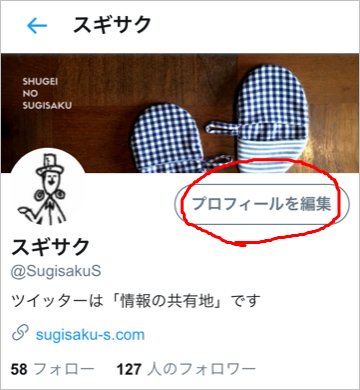
「プロフィールを編集」をクリックして、
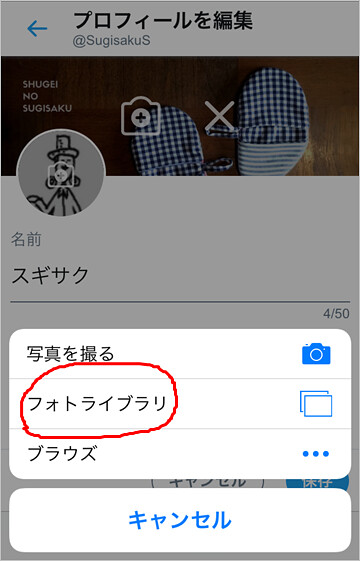
ヘッダー画像の箇所に出現したカメラマークをタップ、その後「フォトライブラリ」を選択。自分のアルバムから好きな写真を選びます。
今回わたしはスマホアルバム内に保存されていた(↓)の写真を選んでみました。

そうするとTwitterのヘッダー画像部分に、

こんな感じで出てくるので「保存」をクリック。
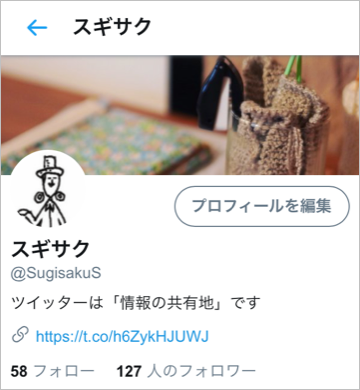
これでヘッダー画像の変更完了、かんたんかんたん。なのだけどこの方法は知ってるさ、もっとオシャレなやつを作りたくて検索してたんだよーな場合が以下、画像編集アプリCanvaを使う方法。
画像編集アプリ「Canva」でTwitterのヘッダ画像を作成する方法
画像編集アプリCanvaは、パソコン用・スマホ用とありまして、基本はどちらも無料で使えます。場合によっては有料になるあのパターンです。
今回私がつかったのはスマホ用のアプリです。
私と同じくスマホで画像編集する場合は、アプリをインストールして、

ログインをするわけですが、
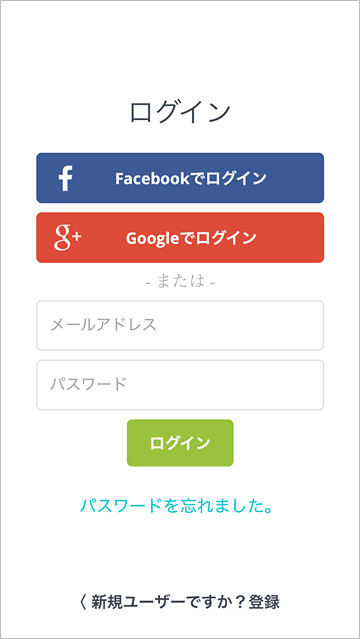
FacebookとGoogleのアカウントからもログインできるので、そっちからでもOK。
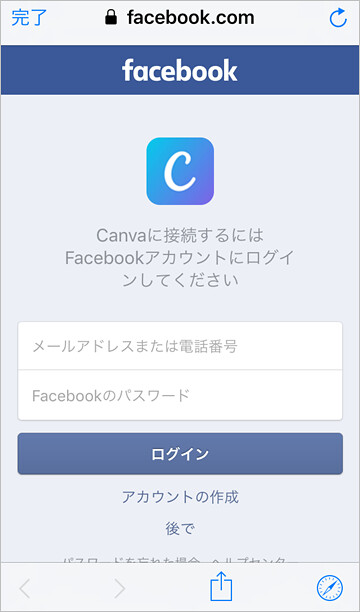
私はfacebookのアカウントから。無事ログインできたら、
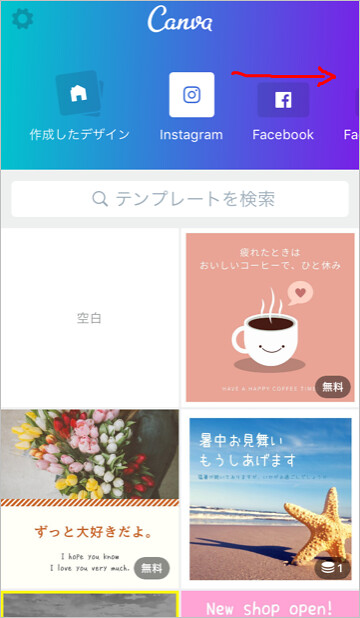
こんな画面が出てくるので、上のアイコンメニューをスライドすると(↓)こんな感じで「Twitterのヘッダー」が出てきます。
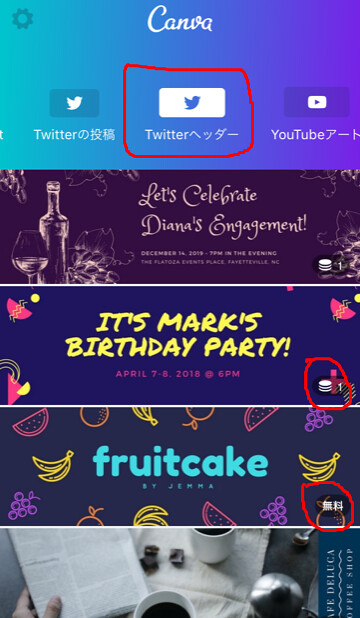
好きなデザインを選んで作成し始めましょう、なんですけど、ここでちょっと注意点。
デザインテンプレートの右下に、「無料」と「コインマーク&数字」とあります。
この「コインマーク&数字」は有料の素材が使われているので、無料で作成できません。有料素材を削除してしまえば良いだけなんですけど、はじめて使う人は画像を保存する際「あれれ?お金が必要なの?」ってなると思うので、それだけご注意ください。
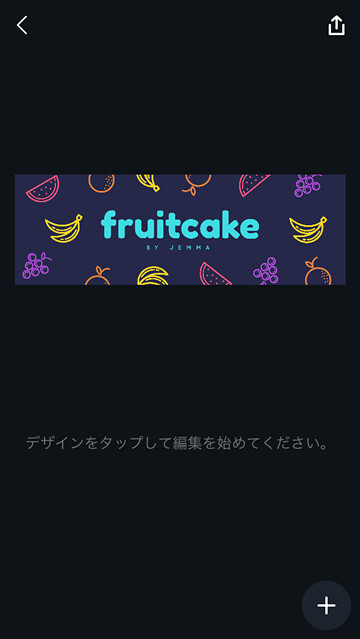
画像編集作業は、ほぼカンで出来ますが、分からない人もいるかもしれないので簡単に解説をいれておこう。
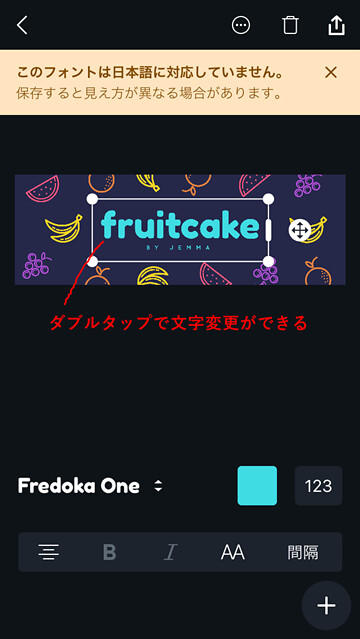
テンプレートの文字は、ダブルタップすると、
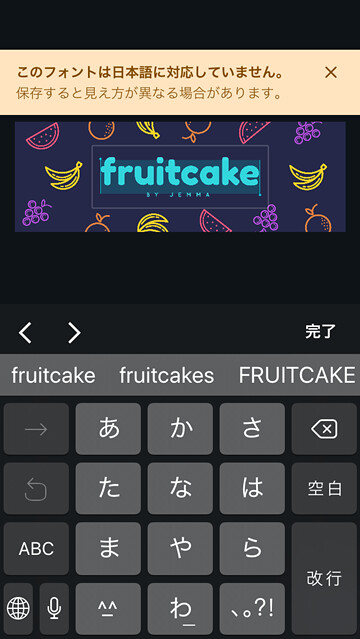
こんな感じで文字編集ツールが出現しますから、好きな言葉に変更できます。
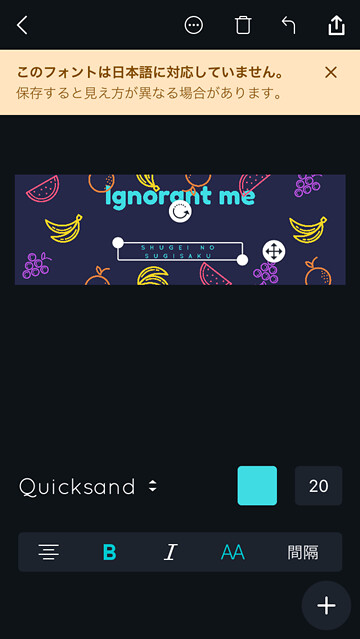
文字の色や大きさ、フォント変更などももちろん可能です。
テキストの感覚や行間を変更したい場合は「間隔」ってところをタップすれば編集ツールが出現しますよ。
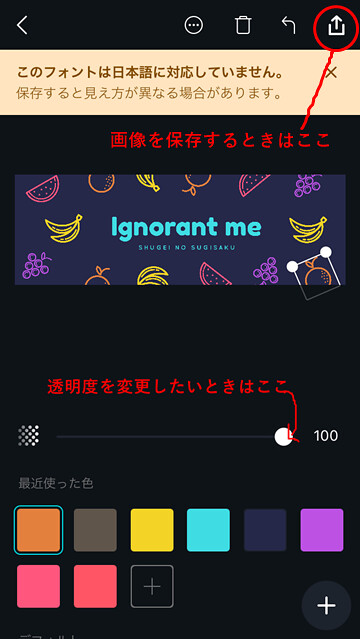
イラストや背景色の変更、削除も可能です。使い方が分からなくても適当にいじっていたらすぐに慣れると思います。
画像を保存するときは、右上の矢印マークをクリック。
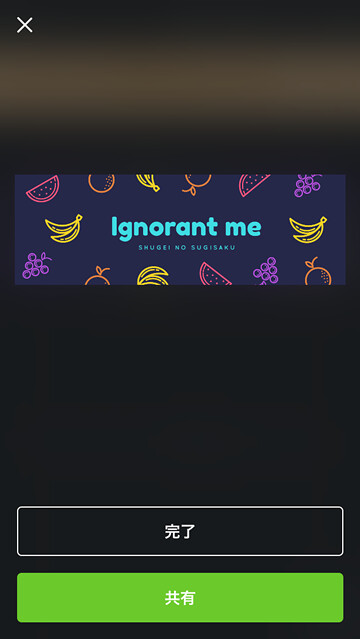
「完了」を押して、
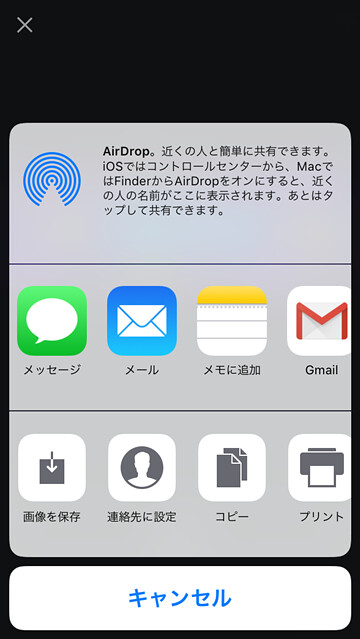
「画像を保存」すると、

スマホのフォトアルバムに、作成した画像が保存されています。
これを、前述したTwitterのヘッダー画像変更方法どおり行うと、

オリジナルヘッダーが完成です。